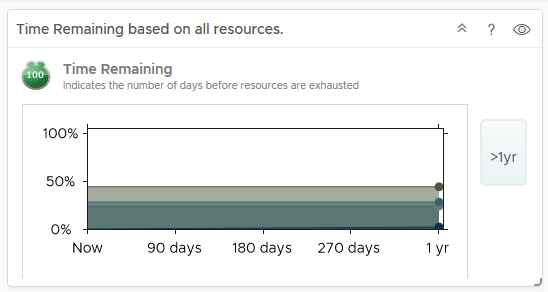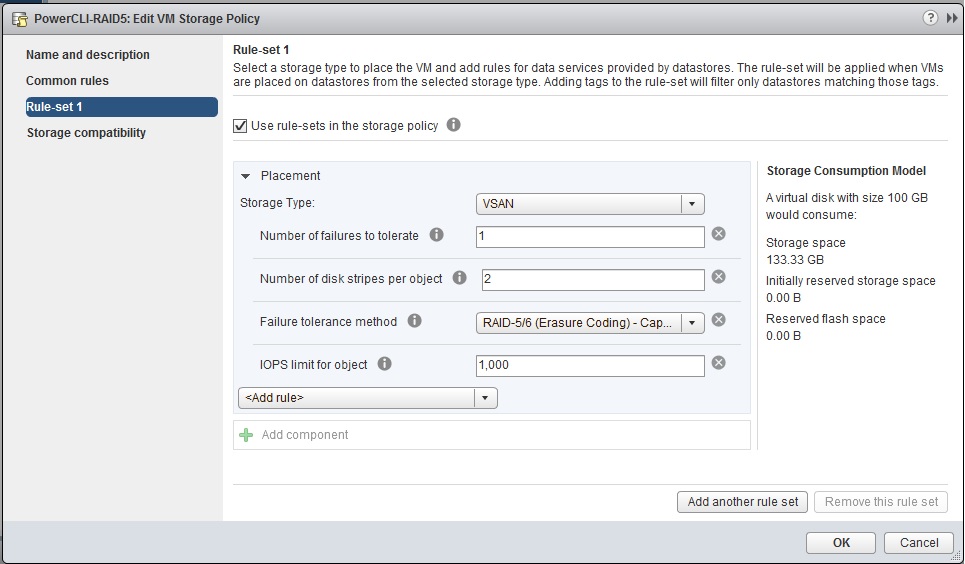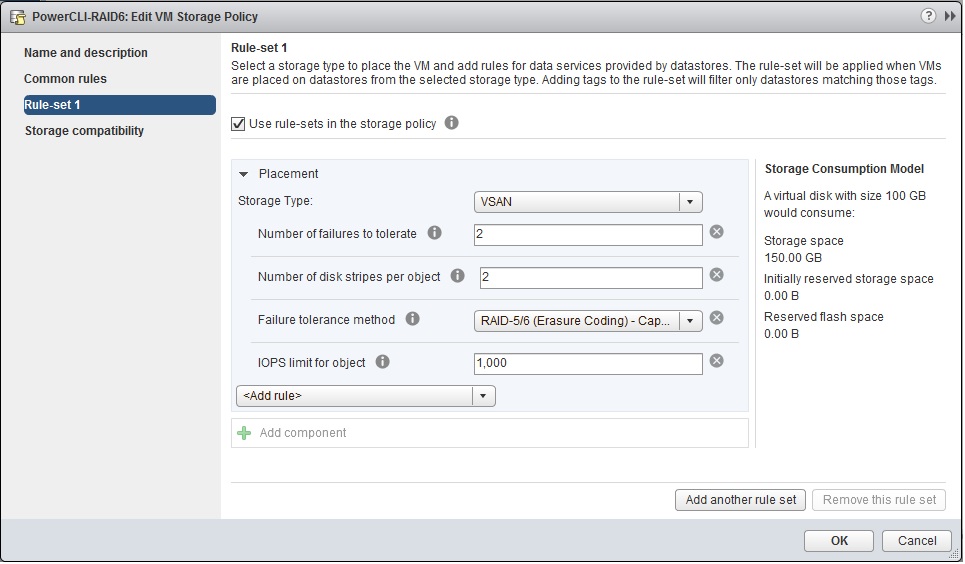It has been a personal project due to a few people asking me in working out how to create and manipulate vSAN Storage Policies from the new PowerCLI commandlets introduced in PowerCLi 6.5, the tasks I will cover here will be
- Creating a Brand New Storage Policy
- Changing an existing storage policy
For the purpose of this excersise I am using PowerCLI 6.5 Release 1 build 4624819 I owuld recommend you use that build or newer as some of the commands do not work as intended on previous PowerCLI builds.
Creating a Storage Policy
Before we proceed with creating a storage policy, you need to ensure you are logged into your vCenter server via PowerCLI and get a list of capabilities from the storage provider, for this we run the command Get-SpbmCapability and filter out the VSAN Policy capabilities
C:\> Get-SpbmCapability VSAN*
Name ValueCollectionType ValueType AllowedValue
---- ------------------- --------- ------------
VSAN.cacheReservation System.Int32
VSAN.checksumDisabled System.Boolean
VSAN.forceProvisioning System.Boolean
VSAN.hostFailuresToTolerate System.Int32
VSAN.iopsLimit System.Int32
VSAN.proportionalCapacity System.Int32
VSAN.replicaPreference System.String
VSAN.stripeWidth System.Int32
For the definitions of the values associated with each definition:-
System.Int32 = Numerical Value
System.Boolean = True or False
System.String = “RAID-1 (Mirroring) – Performance” or “RAID-5/6 (Erasure Coding) – Capacity”
So I want to create a Policy with the following Definitions
Policy Name: PowerCLI-RAID5
Policy Description: RAID5 Policy Created with PowerCLI
Failures to Tolerate: 1
Failures to Tolerate Method: RAID5
Stripe Width: 2
IOPS Limit: 1000
To create a policy with the above specification we need to run the following command:
New-SpbmStoragePolicy -Name PowerCLI-RAID5 -Description "RAID5 Policy Created with PowerCLI" `
-AnyOfRuleSets `
(New-SpbmRuleSet `
(New-SpbmRule -Capability (Get-SpbmCapability -Name "VSAN.hostFailuresToTolerate" ) -Value 1),`
(New-SpbmRule -Capability (Get-SpbmCapability -Name "VSAN.stripeWidth" ) -Value 2),`
(New-SpbmRule -Capability (Get-SpbmCapability -Name "VSAN.replicaPreference" ) -Value "RAID-5/6 (Erasure Coding) - Capacity"),`
(New-SpbmRule -Capability (Get-SpbmCapability -Name "VSAN.iopsLimit" ) -Value 1000)`
)
We can then check for our policy by running the following command:
C:\> Get-SpbmStoragePolicy -Name "PowerCLi-RAID5" |Select-Object -Property *
CreatedBy : Temporary user handle
CreationTime : 11/04/2017 13:42:36
Description : RAID5 Policy Created with PowerCLI
LastUpdatedBy : Temporary user handle
LastUpdatedTime : 11/04/2017 13:42:36
Version : 0
PolicyCategory : REQUIREMENT
AnyOfRuleSets : {(VSAN.hostFailuresToTolerate=1) AND (VSAN.stripeWidth=2) AND (VSAN.replicaPreference=RAID-5/6 (Erasure Coding) - Capacity) AND (VSAN.iopsLimit=1000)}
CommonRule : {}
Name : PowerCLI-RAID5
Id : 9f8f61f4-24db-4513-b48f-a48c584f0eac
Client : VMware.VimAutomation.Storage.Impl.V1.StorageClientImpl
And from the UI We can see our storage policy:
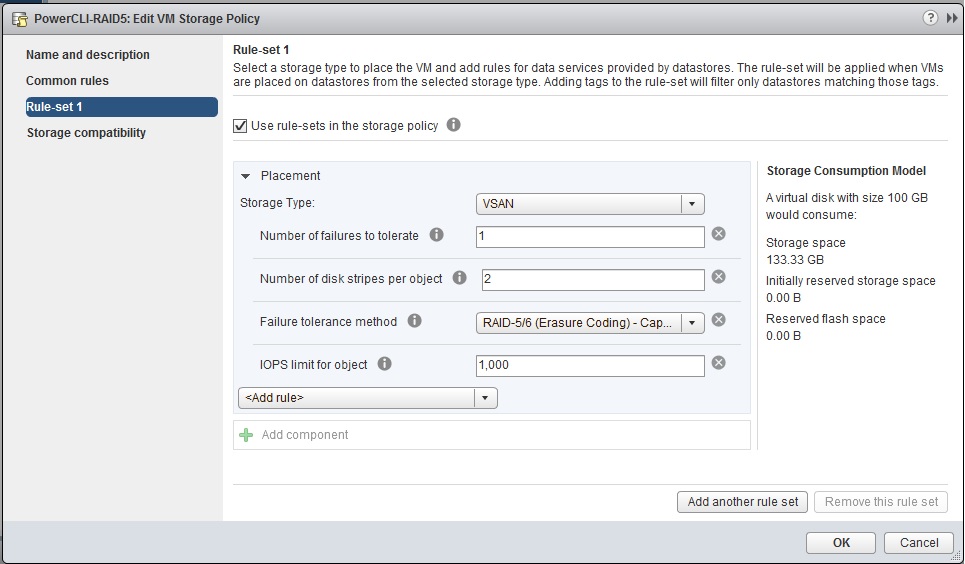
That’s our policy created, now we’ll move onto changing an existing policy.
Changing an existing storage policy
The policy we created earlier, if we suddenly decide that we want RAID 6 rather than RAID 5, we have to change the Failure To Tolerate number to 2, and we will also want to change our policy name and description as it will no longer be RAID5. In order to change a policy, we have to ensure we specify the other values for the other policy definitions, if we do not specify the policy definitions that we do not want to be changed, they will be removed from the storage policy, so first we run the command that tells us what our policy definition is:
C:\> Get-SpbmStoragePolicy -Name "PowerCLi-RAID5" |Select-Object -Property *
CreatedBy : Temporary user handle
CreationTime : 11/04/2017 13:42:36
Description : RAID5 Policy Created with PowerCLI
LastUpdatedBy : Temporary user handle
LastUpdatedTime : 11/04/2017 13:42:36
Version : 0
PolicyCategory : REQUIREMENT
AnyOfRuleSets : {(VSAN.hostFailuresToTolerate=1) AND (VSAN.stripeWidth=2) AND (VSAN.replicaPreference=RAID-5/6 (Erasure Coding) - Capacity) AND (VSAN.iopsLimit=1000)}
CommonRule : {}
Name : PowerCLI-RAID5
Id : 9f8f61f4-24db-4513-b48f-a48c584f0eac
Client : VMware.VimAutomation.Storage.Impl.V1.StorageClientImpl
So we need to make the following changes to the policy
- Change the Failure to Tolerate value from 1 to 2
- Change the Name of the Policy from PowerCLI-RAID5 to PowerCLI-RAID6
- Change the Description of the policy from “RAID5 Policy Created with PowerCLI” to “RAID6 Policy Changed with PowerCLI”
We run the following command which specified the new values, and also the values we do not want to change:
Set-SpbmStoragePolicy -StoragePolicy PowerCLI-RAID5 -Name PowerCLI-RAID6 -Description "RAID6 Policy Changed with PowerCLI" `
-AnyOfRuleSets `
(New-SpbmRuleSet `
(New-SpbmRule -Capability (Get-SpbmCapability -Name "VSAN.hostFailuresToTolerate" ) -Value 2),`
(New-SpbmRule -Capability (Get-SpbmCapability -Name "VSAN.stripeWidth" ) -Value 2),`
(New-SpbmRule -Capability (Get-SpbmCapability -Name "VSAN.replicaPreference" ) -Value "RAID-5/6 (Erasure Coding) - Capacity"),`
(New-SpbmRule -Capability (Get-SpbmCapability -Name "VSAN.iopsLimit" ) -Value 1000)`
)
We can verify the policy has been changed by running the command with the new policy name:
C:\> Get-SpbmStoragePolicy -Name "PowerCLi-RAID6" |Select-Object -Property *
CreatedBy : Temporary user handle
CreationTime : 11/04/2017 13:42:36
Description : RAID6 Policy Changed with PowerCLI
LastUpdatedBy : Temporary user handle
LastUpdatedTime : 11/04/2017 14:03:51
Version : 2
PolicyCategory : REQUIREMENT
AnyOfRuleSets : {(VSAN.hostFailuresToTolerate=2) AND (VSAN.stripeWidth=2) AND (VSAN.replicaPreference=RAID-5/6 (Erasure Coding) - Capacity) AND (VSAN.iopsLimit=1000)}
CommonRule : {}
Name : PowerCLI-RAID6
Id : 9f8f61f4-24db-4513-b48f-a48c584f0eac
Client : VMware.VimAutomation.Storage.Impl.V1.StorageClientImpl
And again in the UI we can see the changes made
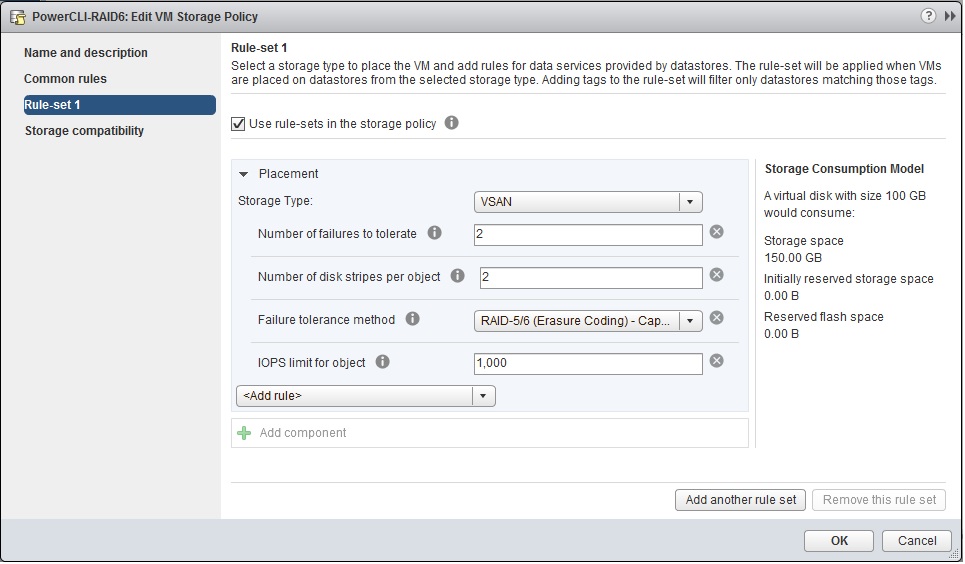
That’s how you change an existing storage policy, I hope this blog helps you manage your storage policies via PowerCLI, thanks go out to Pushpesh in VMware for showing me the error of my ways when trying to figure this out myself.
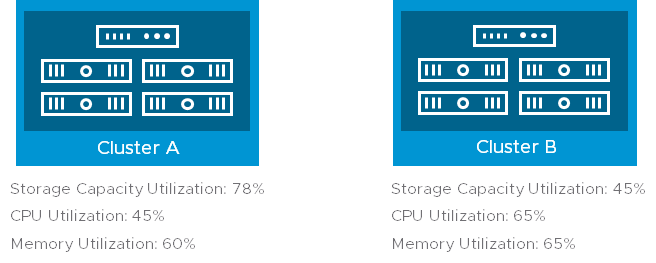


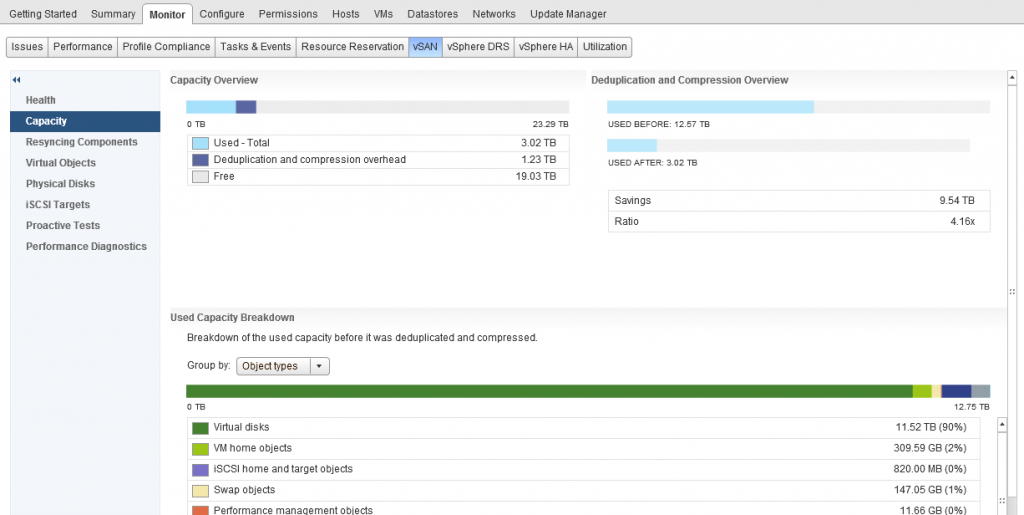
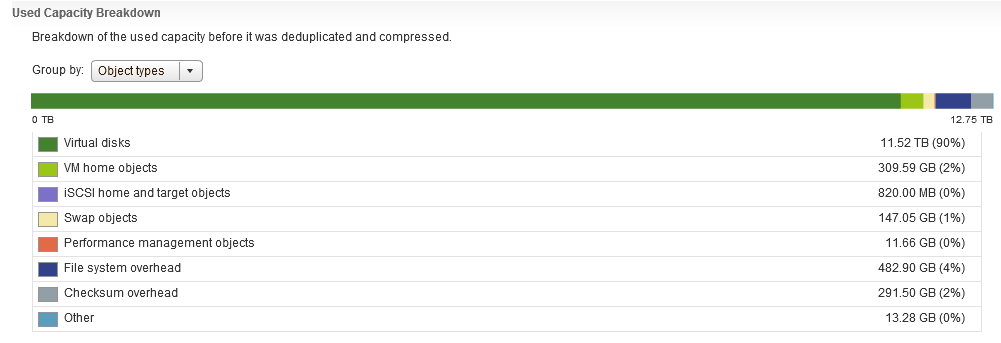
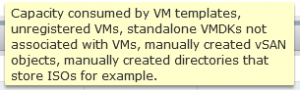 One thing that you will immediately notice here is that there is no category for Snapshots, now I remember in my support days, Snapshots were any administrators nightmare, especially when you have inadvertently ran your Exchange server on snapshots for almost 12 months without knowing, so in my opinion that is some important detail that is missing here and that feedback has been provided.
One thing that you will immediately notice here is that there is no category for Snapshots, now I remember in my support days, Snapshots were any administrators nightmare, especially when you have inadvertently ran your Exchange server on snapshots for almost 12 months without knowing, so in my opinion that is some important detail that is missing here and that feedback has been provided.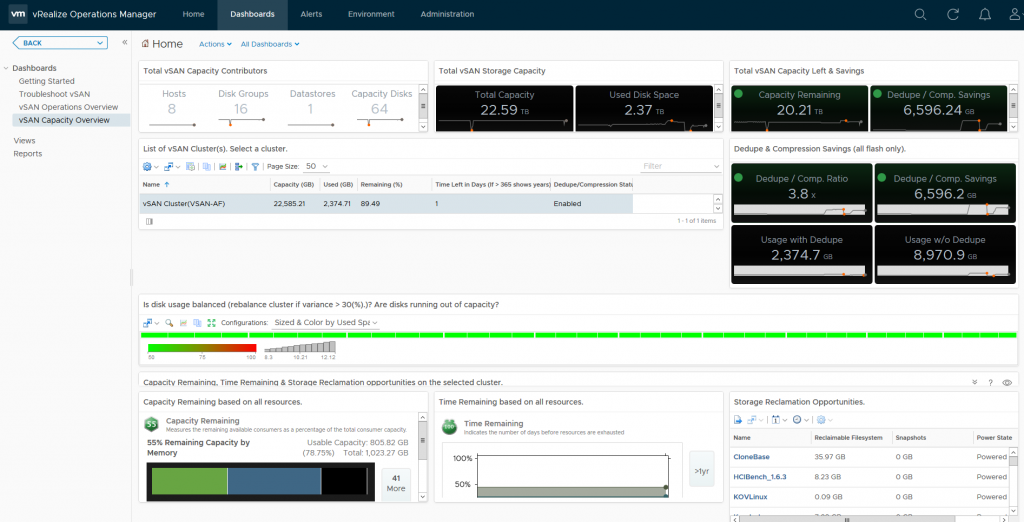
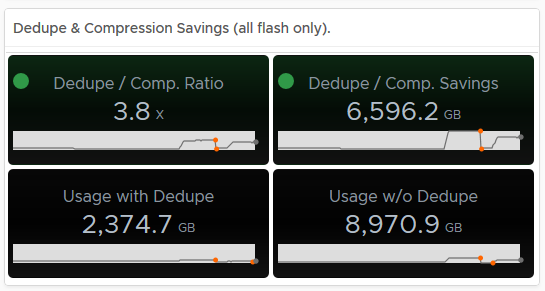 Hovering over an area of the graph will provide you an extract of the value at that point in time:
Hovering over an area of the graph will provide you an extract of the value at that point in time: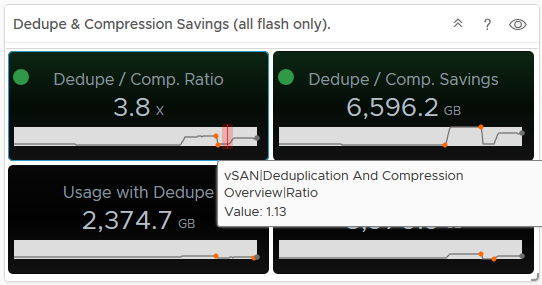 As you can see from the above, my dedupe/Compression dropped to 1.13, now if you tie this into the Used Disk Space screen, you can see that the usage dropped at the same time, indicating a lot of data was deleted (and it actually was on purpose):
As you can see from the above, my dedupe/Compression dropped to 1.13, now if you tie this into the Used Disk Space screen, you can see that the usage dropped at the same time, indicating a lot of data was deleted (and it actually was on purpose):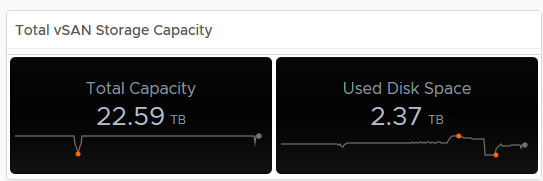 In my opinion having this data is pretty important, especially if the cluster is ingesting data and you want to see historically if this is affecting your dedupe/compression ratio for example.
In my opinion having this data is pretty important, especially if the cluster is ingesting data and you want to see historically if this is affecting your dedupe/compression ratio for example.