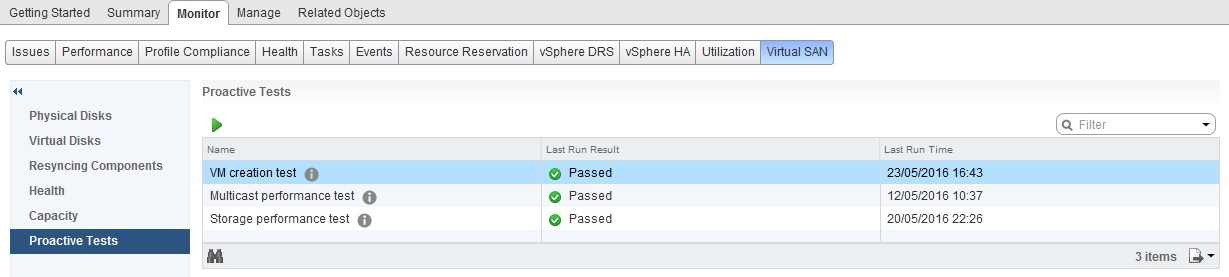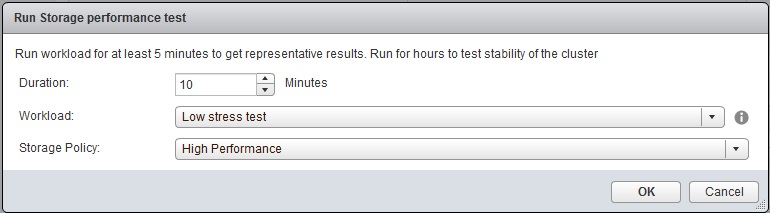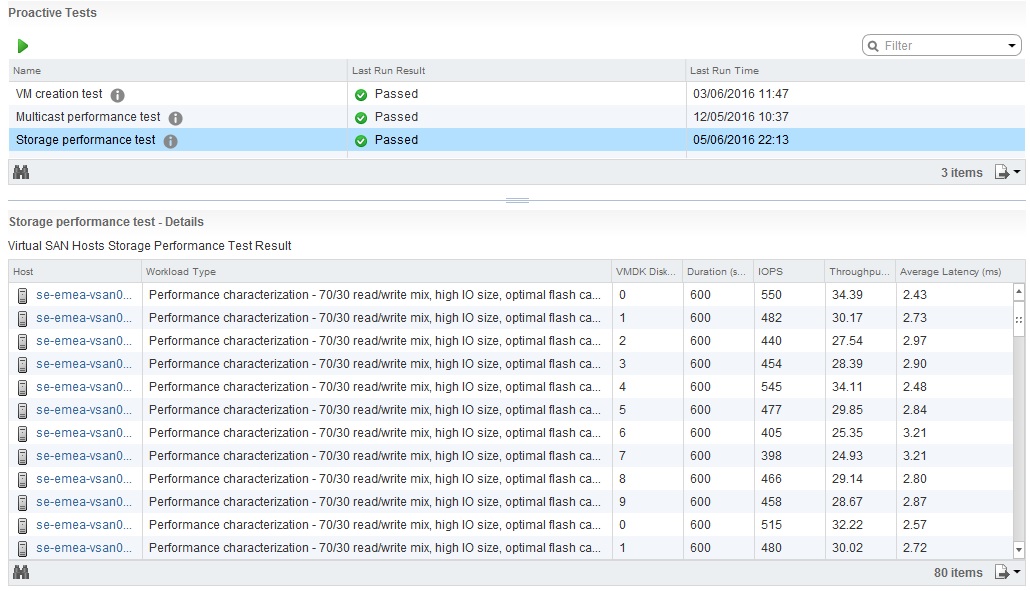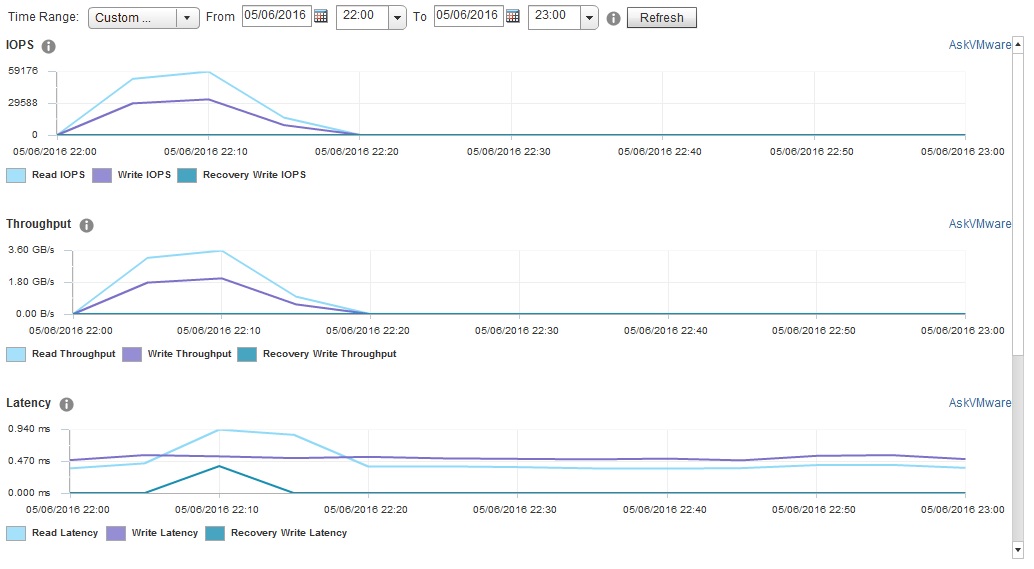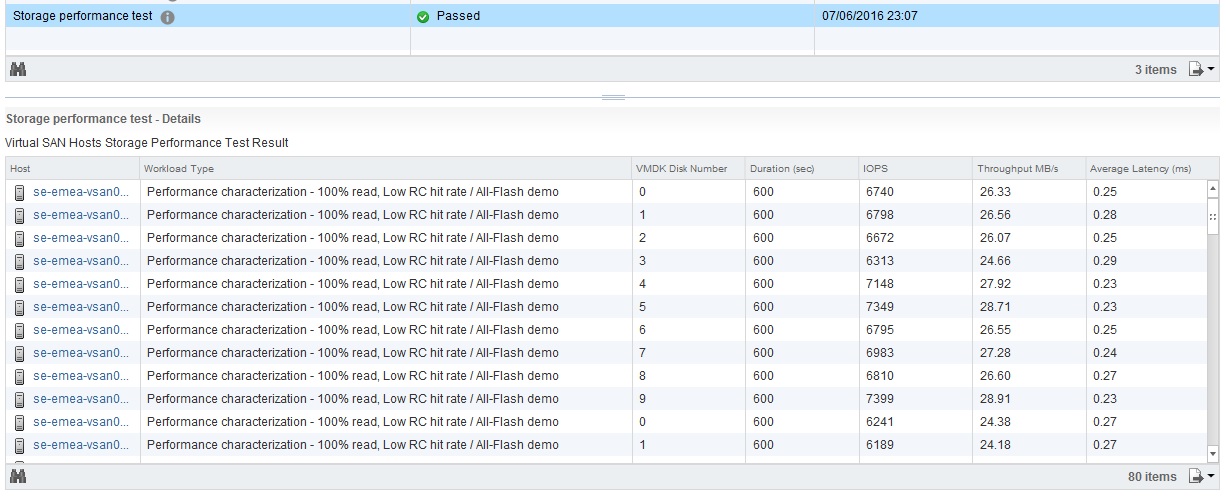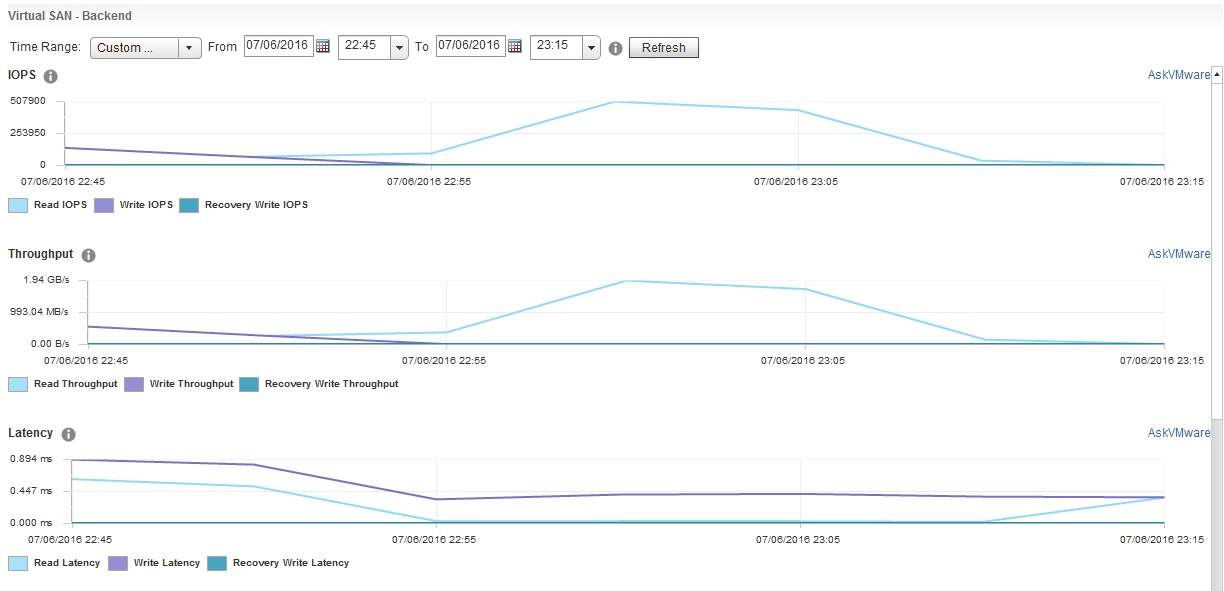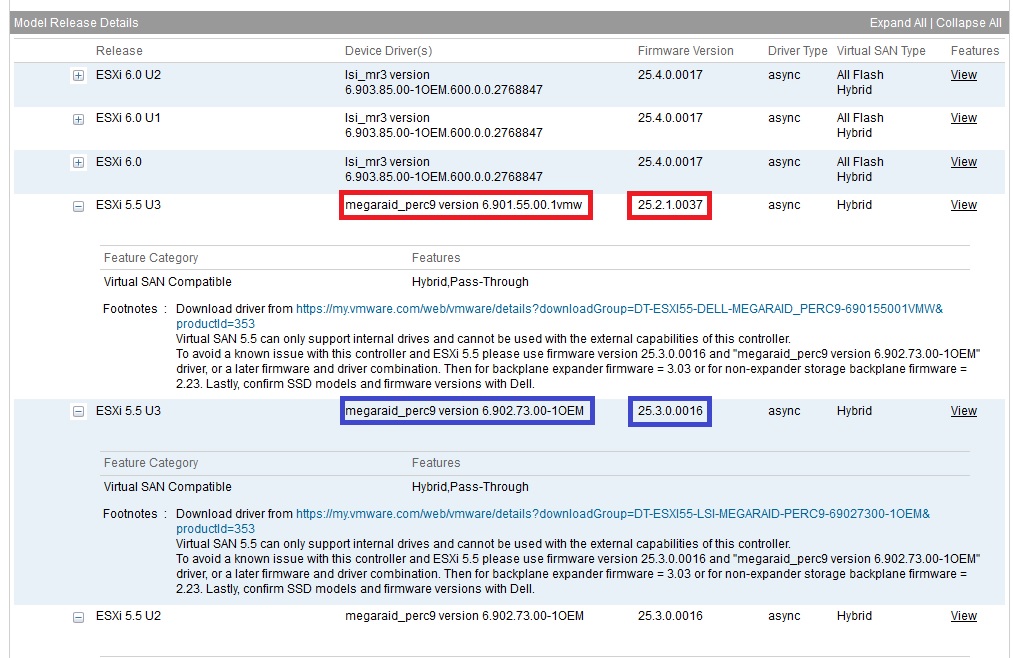One of the new features of vSAN 6.5 is iSCSI access, so before I talk about how to configure iSCSI on vSAN let me just cover what is meant by iSCSI on vSAN to avoid any confusion 🙂
As we know, vSAN is an object based storage system, everything that exists on vSAN is an object that has a storage policy applied to is via Storage Policy Based Management, in vSAN 6.2 the vSAN performance metrics are stored on vSAN as an object also, so vSAN is already gearing up for other types of objects and not just a file system for running virtual machines.? The iSCSI side of vSAN is no different, the iSCSI Target has a home folder object just like a virtual machine, and each iSCSI LUN created has it’s own object, just like a VMDK does for a virtual machine.? The main use cases for vSAN are as follows:
- Physical Workloads
- In virtual machine Software iSCSI (as at the time of writing this, it will be supported in a future release)
- Microsoft Cluster Service (MSCS) and Windows Failover Cluster Instance (FCI) (as at the time of writing this, the MSCS/FCI will be supported in a future release)
VMware does not allow the presenting of iSCSI LUNs on vSAN to other vSphere clusters, when I sit back and think about that statement I can see a few reasons for this
- There is no SATP in ESXi for vSAN iSCSI
- You lose the whole functionality Storage Policy Based Management for your virtual machines
- You end up defeating the object of vSAN and start placing all of your Virtual Machines back onto LUNs again
So how do we configure iSCSI on vSAN?? Well just like the whole simplicity around vSAN, iSCSI is no different and is extrmely simple to set up, for the purpose of the test I used a Windows 2012 Server Virtual Machine and the iSCSI Initiator Service in Windows
Step 1 – Create an iSCSI VMKernel Interface
This interface will be used for iSCSI communication to allow the iSCSI traffic to flow over to our Physical or even Virtual Machines
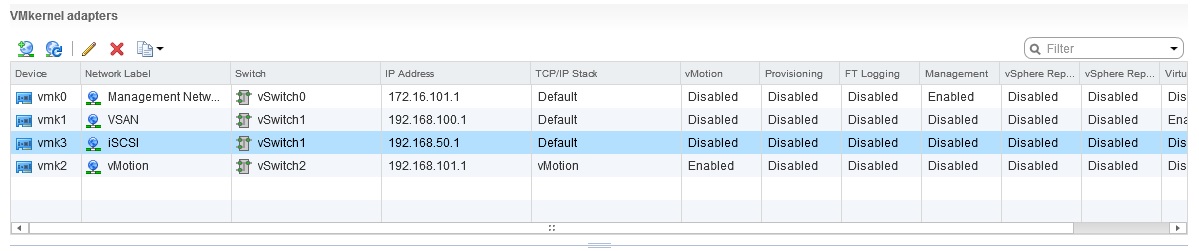
Step 2 – Enable the iSCSI Service on vSAN
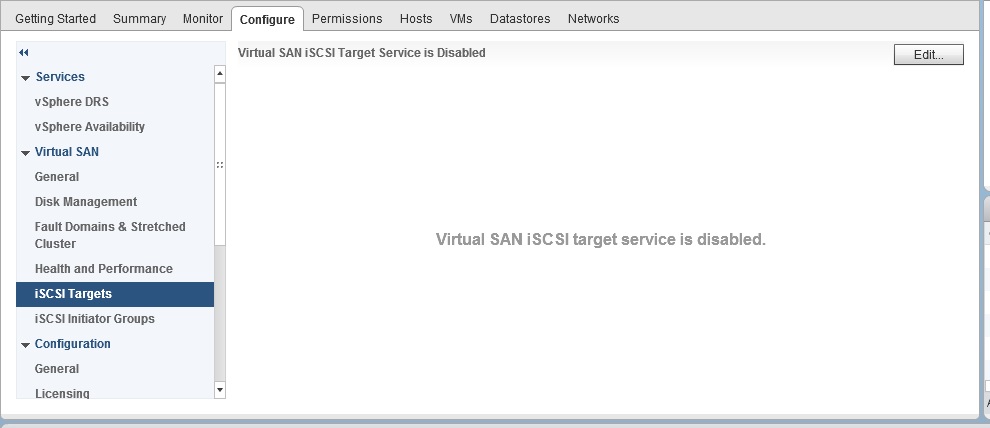
Suring the enabling you are presented with various options:
- VMKernel Interface
- TCP Port Number
- Authentication Method (CHAP and Mutual CHAP suupported)
- The Storage Policy to be applied to the Home Object for the iSCSI Target
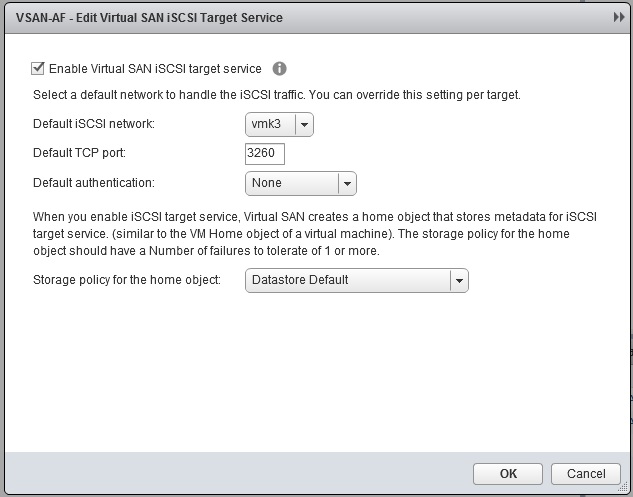
Step 4 – Create an iSCSI LUN
For this I am creating an iSCSI LUN with a storage policy I have specified where my iSCSI LUNs are 100% Space reserved as per my Storage Policy, when creating the LUN it gives you an example on the right hand side of what this looks like from a vSAN Perspective, since I am using RAID1 – FTT=1, my 40GB LUN Object will consume 80GB of space and will be 80GB Reserved as per the policy
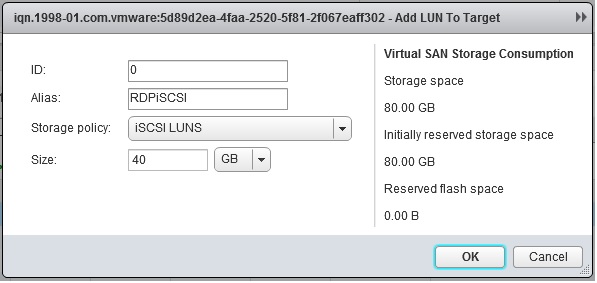
After this my display shows the LUN as being created and storage policy compliant
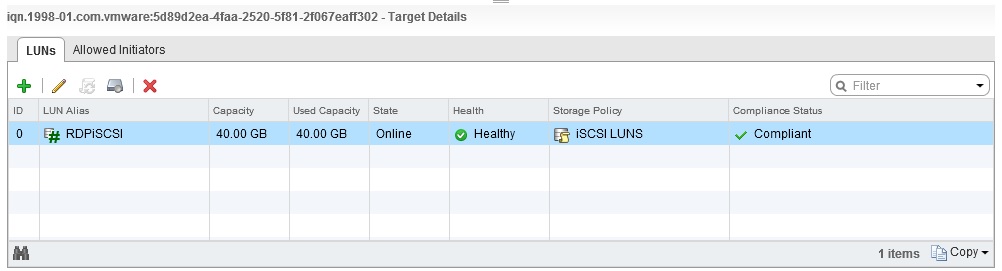
Step 5 – Add an Initiator or Initiator Group to the LUN Object
Before the Virtual Machine can see the LUN, I need to add the Initiator for the VM into the Allowed Initiators, I copied the initiator name from my virtual machine and pasted it in here
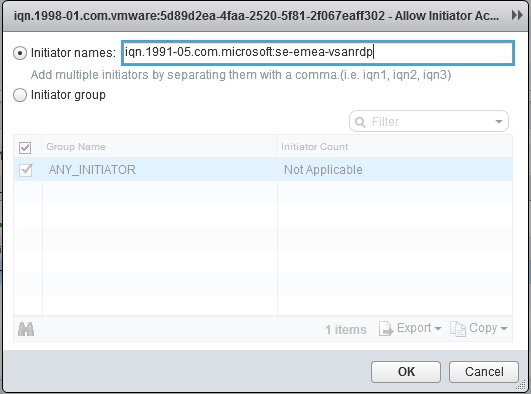
And the display shows this as now being added
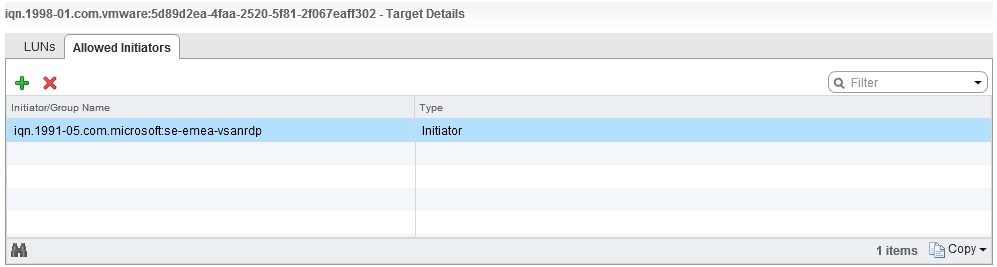
From a vSAN perspective this is the iSCSI configuration completed, so now I need to go to my Windows virtual machine and configure the iSCSI Initiator side of things, so the first thing I need to do is enable MPIO for iSCSI, this is listed in Windows 2012 under Administrative Tools, ensure the “Add support for iSCSI devices” is selected
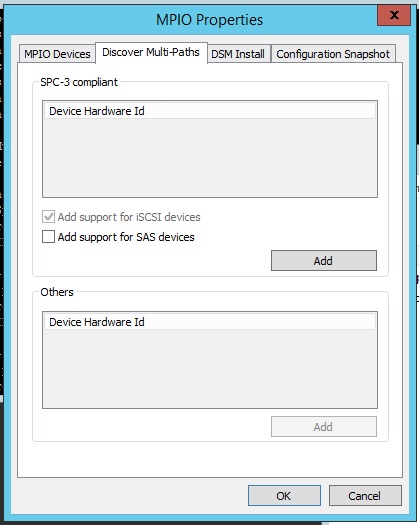
Once I have MPIO configured for iSCSI Devices it is time to add my iSCSI Target, for this you need to go into Adminisrative Tools and select the iSCSI Initiator service, once in there go to the “Discovery Tab” and enter the IP Address of your iSCSI Target, in my setup the iSCSI Target was being hosted by host 2 and for this the iSCSI IP is 192.168.50.2
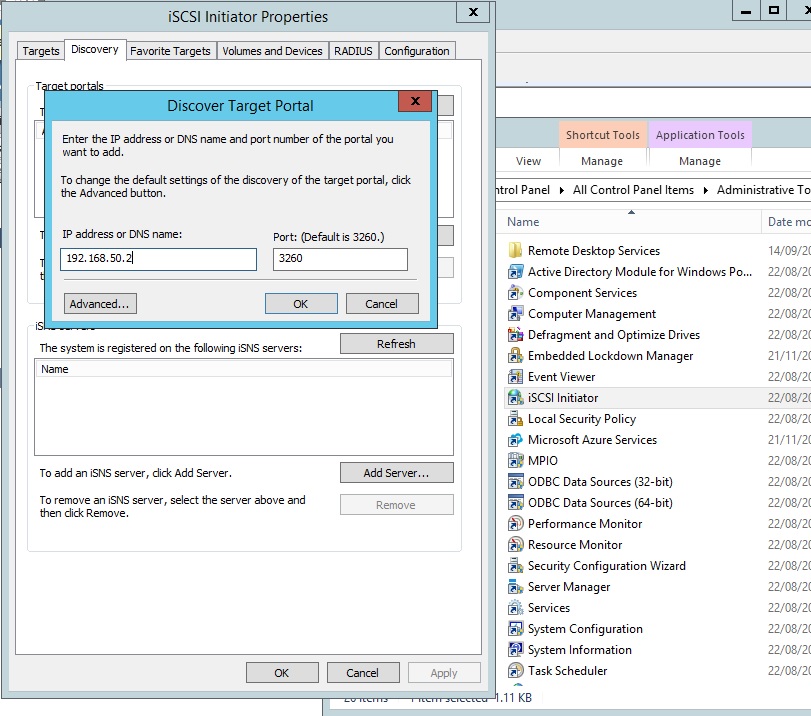
Configure any advanced settings for example if you are using CHAP/Mutual CHAP, then click on the “Targets” tab and you will see your Target IQN as “Inactive”, click on Connect
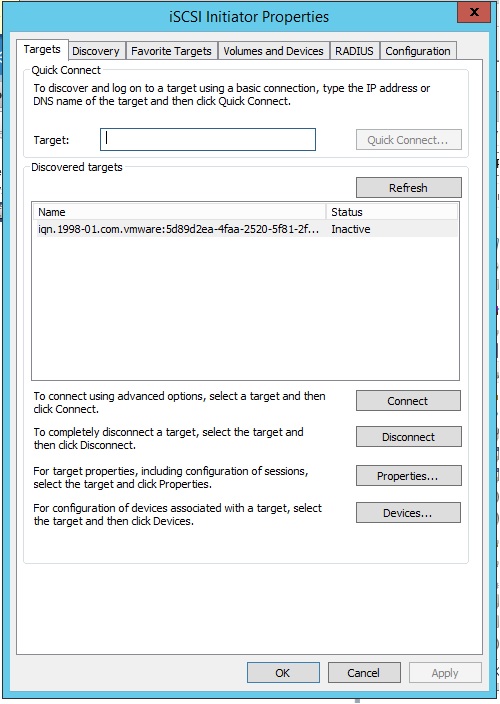
In here select “Enable Multi Path”
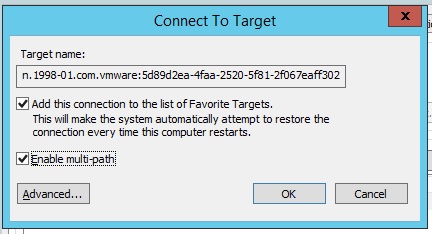
Once connected I can now see my 40GB LUN in Device Manager and also in Disk Management, in Device Manager it is listed as “VMware Virtual SAN Multi-Path Disk Device”…..yes I know it’s no longer called Virtual SAN

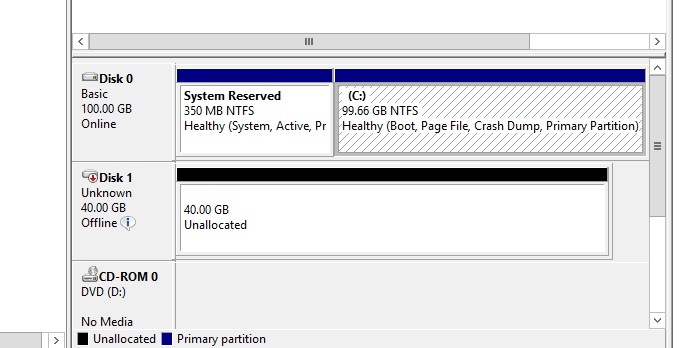
That’s your iSCSI Configured on vSAN and also connected the LUN to a Windows 2012 Server, like I said, very easy to do